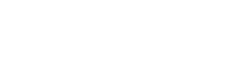On Onelogin side
Login to Onelogin account.
Click on Application item in top menu.
Click on Add App button.

In search filed put saml custom connector value.
Choose SAML Custom Connector (Advanced) option. Check that it is SAML 2.0 version.
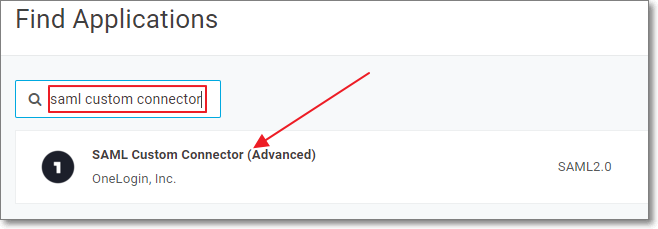
Put OnPage Dispatcher Console text in Display Name field.
You can optionally upload OnPage icon. To download OnPage logo click here
Click Save.
Click on Configuration section on the left-hand side
Go back to the OnPage OneLogin integration portal
- Copy the value of Audience URI from this page, and paste in Audience (EntityID)
- Copy the value of Single sign on URL from this page, and pate in ACS (Consumer) URL Validator
- Copy the value of Single sign on URL from this page, and paste in ACS (Consumer) URL
- Copy the value of Single logout URL from this page, and pate in Single logout URL
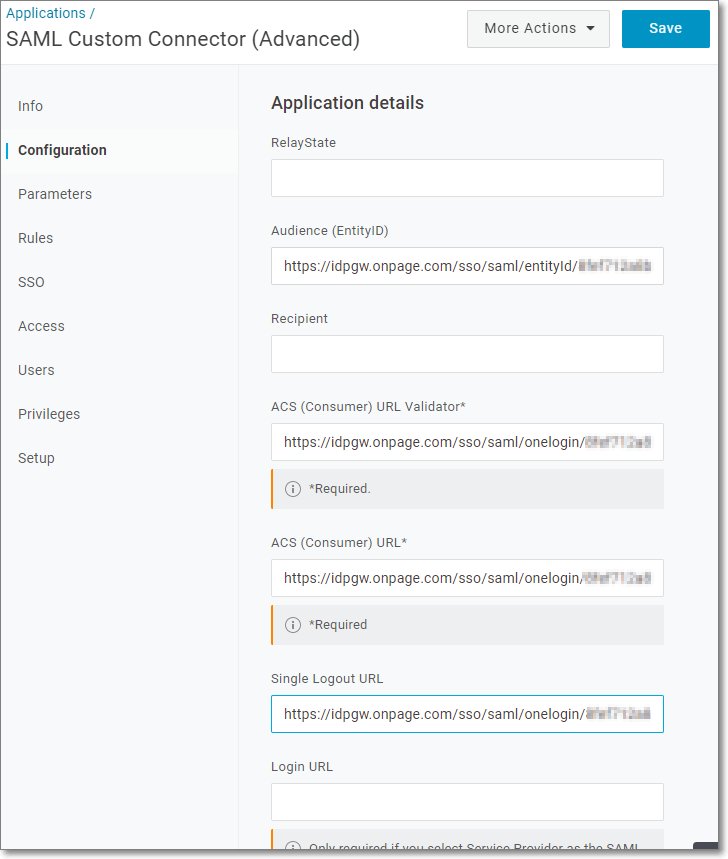
Set SAML nameID format to Email.
Click Save.
Click on SSO
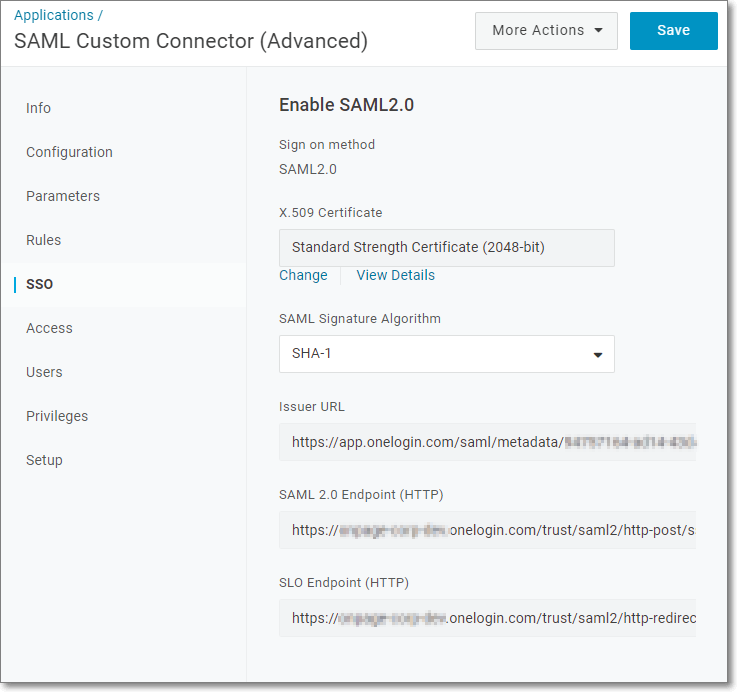
- Copy values for Issuer URL, SAML 2.0 Endpoint (HTTP) and SLO Endpoint (HTTP) and paste them in the OnPage OneLogin console under OneLogin settings.
In SSO section click on View Details link under X.509 Certificate section.
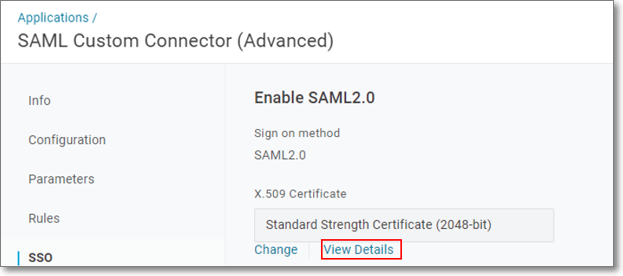
In opened web page copy or Download certificate and insert it in the OnPage OneLogin integration under Onelogin X.509 Certificate. 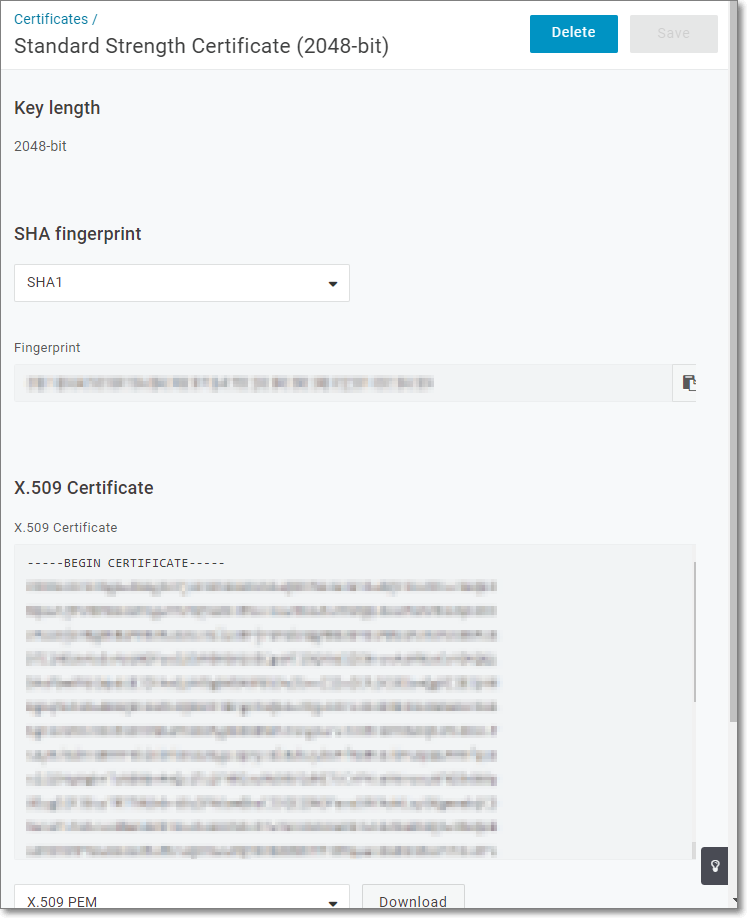
Click Install button on this page.